
Aprender algo nuevo es abrumador. Ya sea que esté aprendiendo nuevas habilidades para un trabajo o simplemente tratando de aprender a arreglar algo en la casa, puede ser una tarea abrumadora. Tratar de aprender un nuevo software puede provocar esos mismos sentimientos.
A menudo escucho de personas que aprenden Ableton Live por primera vez que se sienten abrumadas y no están seguras por dónde empezar. A lo largo de años de uso y enseñanza de Live, he descubierto que aprender cinco cosas en Live te ayudará a ponerte al día rápidamente y desbloquear un mundo de posibilidades.
Siga leyendo para aprender cómo desbloquear y ponerse en marcha rápidamente con Ableton Live.
Entender la vista Sesión / Arreglo
Live consta de dos vistas principales en las que puede trabajar: Vista de sesión y Vista de arreglos. He visto a personas luchar para comprender Ableton Live porque no comprenden completamente ambos puntos de vista y cuándo usarlos.
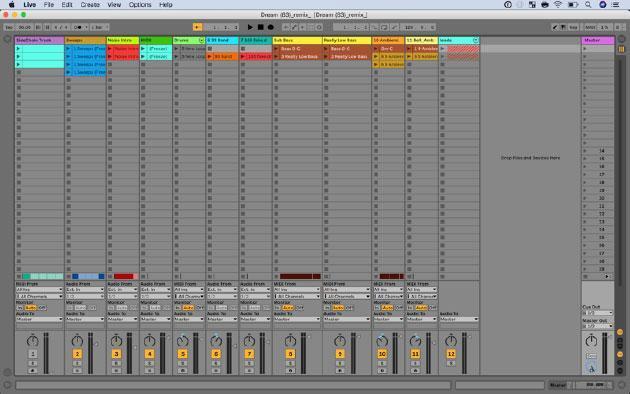
Figura 1: Ventana Vista de sesión.
De forma predeterminada, Ableton Live se abre en la Vista de sesión (fig. 1). Esta es la vista vertical de Live. Las pistas van de arriba a abajo. Una vez escuché a un amigo decir que parece una hoja de cálculo de Excel musical. Excel nunca ha sido tan divertido, pero me gusta esa descripción. Session View sobresale (¿ves lo que hice allí?) En grabaciones y presentaciones no lineales basadas en clips. Es una vista perfecta para compositores o actuaciones de DJ.
Si está escribiendo una canción, no debería preocuparse por saber exactamente lo que sigue. No debería tener que grabar la introducción antes del versículo. En la Vista de sesión, puede grabar el puente como un clip y luego la introducción, cambiar al bajo, luego a la batería y ordenar el arreglo más tarde.
Si está utilizando Ableton en un entorno en vivo, Session View es excelente para interpretar canciones sin una estructura lineal. Una actuación en "bucle". "Voy a comenzar con esta frase de ocho compases, y luego, cuando esté listo para seguir adelante, elegiré otra sección". Si está trabajando con contenido más lineal, es decir, la mayoría de las bandas que tocan con picos, entonces querrá cambiar a la Vista de arreglos (fig. 2).
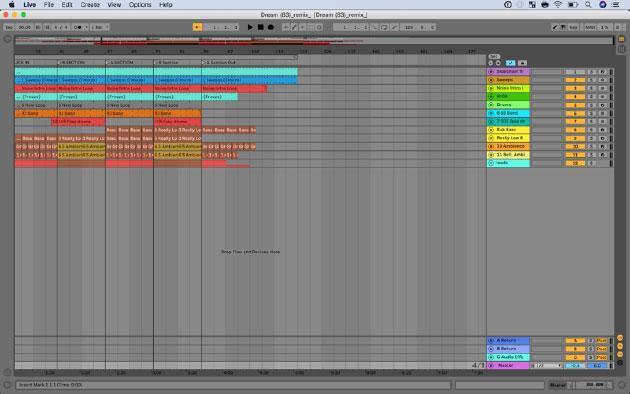
Figura 2: Ventana Vista de arreglos.
Presione el tabulador o use los botones de selección de vista en la esquina superior derecha de la pantalla de Live para cambiar a la vista Arrangement. Arrangement View es la vista horizontal de Live. Las pistas corren de izquierda a derecha. Es de naturaleza lineal y probablemente la vista en la que estás más acostumbrado a trabajar si vienes de otro DAW.
Es perfecto para grabar clips de la Vista de sesión en la Vista de arreglos para crear su arreglo. Es perfecto si está grabando una banda completa o si desea capturar audio o MIDI en un formato lineal.
Pero no dejes que lo lineal te haga pensar en "restringido". Al agregar localizadores en la vista Arrangement, ahora tiene una flexibilidad y libertad increíbles al usar stems en vivo. Repita secciones, salte a otra sección, pero en el fondo, todavía está operando en una estructura lineal. Si tiene una idea sobre la estructura de su canción (por ejemplo, intro, verso, etc.), debe comenzar en la Vista de arreglos.
Deshabilitar muestras largas de deformación automática
Si está usando Live en el escenario y trabajando con stems, querrá asegurarse de haber deshabilitado Auto-warp Long Samples. Esto evitará que Ableton intente adivinar el tempo de tus pistas, lo que puede causar problemas cuando empiezas con las pistas.
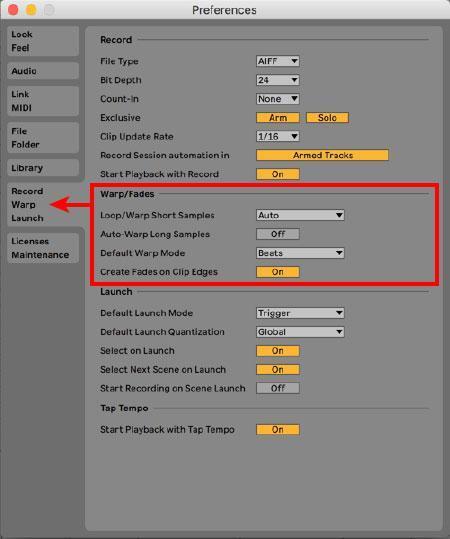
Figura 3: Ventana de preferencias.
Abra las Preferencias de Live (fig. 3) y navegue hasta la pestaña Record, Warp, Launch. En la sección Warp / Fades, asegúrese de que Auto-warp Long Samples esté desactivado.
Ahora, cuando arrastres tus plicas en Live, se reproducirán en su tempo original, sin verse afectados por los cambios de tempo en Ableton. Eventualmente, querrá cambiar el tempo y la clave, y luego querrá aprender más sobre warping, pero ese es un artículo diferente.
Compartir archivos
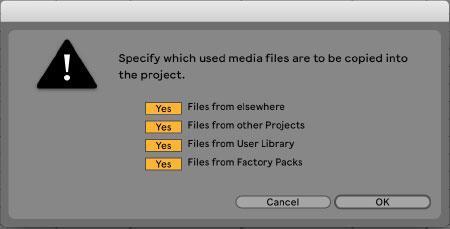
Figura 4: asegúrese de guardar los archivos adecuados con el proyecto.
¿Estás colaborando en un proyecto entre tú y un amigo? Asegúrese de guardar correctamente sus archivos para poder compartirlos con su amigo y realizar un seguimiento de los sonidos y las muestras.
Cuando elija "Guardar Live Set As", asegúrese de no guardar su Live Set en el proyecto Live anterior en el que estaba trabajando. Siempre uso el menú para retroceder en mi escritorio o en una carpeta especial que creé para el proyecto.
Después de guardar el proyecto, utilizo “Recopilar todo y guardar” para asegurarme de que todos los sonidos o muestras referenciados estén incluidos en la carpeta del proyecto Live.
A continuación, me aseguro de comprimir / zip la carpeta del proyecto (no el conjunto en vivo) que incluye las muestras y el conjunto en vivo en una carpeta. Entonces comparto ese archivo.
Ese procedimiento garantiza que siempre tengamos las muestras utilizadas en el proyecto en el que estamos trabajando.
Usar el navegador de Live
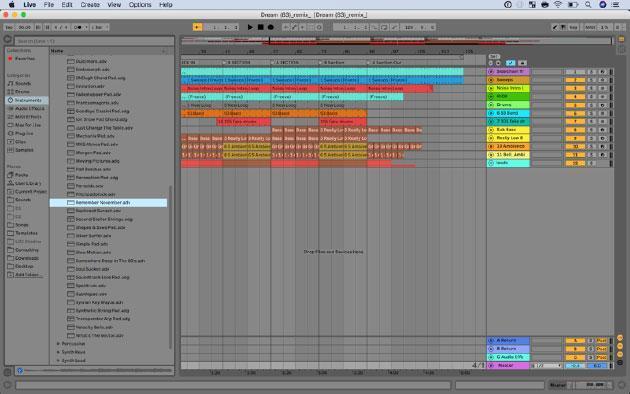
Figura 5: Utilice el navegador Ableton Live, que se ve en el lado izquierdo de la pantalla.
Vas a mover archivos dentro y fuera de Ableton Live mucho. Deje de usar Cmd + Tab y use el navegador de Live para acelerar el proceso.
Use el botón Mostrar / Ocultar en la esquina superior izquierda o Cmd + Opción + B para abrir el navegador. Puede explorar los sonidos e instrumentos incluidos en su versión de Live, crear una colección de sonidos que haya etiquetado (si está usando Live 10), buscar paquetes adicionales disponibles para descargar y agregar sus propios archivos y carpetas al navegador. usando lugares.
Agregue la carpeta en la que almacena sus temas y canciones para un fácil acceso. Etiquete sus sonidos favoritos para obtener un acceso rápido a través de colecciones. Arrastra pistas de otros sets en vivo a tu set actual. Si está trabajando con vástagos, asegúrese de mantener presionada la tecla Comando para poner cada vástago en su propia pista.
Usar vista de información
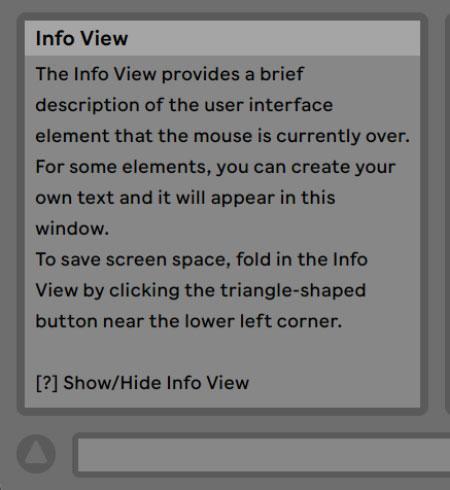
Figura 6: Al activar la Vista de información, se revelará la función de un botón cuando se desplace sobre él.
He enseñado durante años que Info View es el lugar más importante en Ableton Live. ¡Lo digo en serio!
Si está comenzando con Live o se ha actualizado recientemente, es una herramienta increíblemente útil para ponerse al día rápidamente.
¿No estás seguro de qué es ese nuevo botón con forma de caja en Live 10? Abra la Vista de información usando el botón Mostrar / Ocultar en la esquina inferior izquierda de la pantalla y coloque el mouse sobre cualquier cosa en Live. Aprenderá qué hace ese botón y si hay un atajo de teclado para ello. Es como tener el manual de Live a su alcance en todo momento.
Utilice la Vista de información para saber lo que está viendo en Live. Aprenda los botones en la parte superior de la pantalla y recorra la pantalla. Cuando llegue a algo y no esté seguro de qué es, abra la Vista de información y descúbrelo.
Bono: sigue aprendiendo y probando
Siga buscando información y conocimientos sobre cómo utilizar mejor Ableton Live. Revise los tutoriales integrados en Live, conéctese con un amigo que lo haya usado durante más tiempo, vea tutoriales, lea el manual y, lo más importante, ¡siga intentándolo! ¡Descubrirás que una vez que se enciende la bombilla, estarás trabajando sin esfuerzo en un DAW que se sale de tu camino y te permite trabajar rápidamente!


.jpg)
